# Add a Thumbnail
# Add a Thumbnail by hand
To define a preview as a thumbnail, the preview MUST have been uploaded as a revision.
To publish a preview, picture, or video, select the PUBLISH REVISION tab on the task's comment panel.
You can use the preview as a thumbnail on the asset or shot task. It helps to recognize the assets/shots on the main pages. On the list page, click on the status you want, then click the Preview button (1) on the right panel.

Once you click on the button, you can choose to pick the first or any frame; once the frame is selected, the thumbnail appears, and the button turns gray.

# Apply thumbnail automatically
On the production, use the navigation menu to go to the settings page
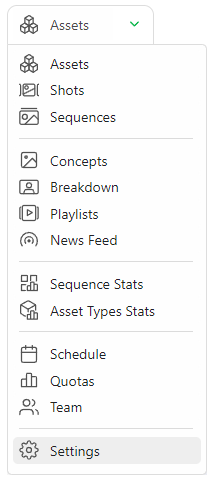
On the Parameters tab, you can choose to set new preview as entity thumbnail automatically.
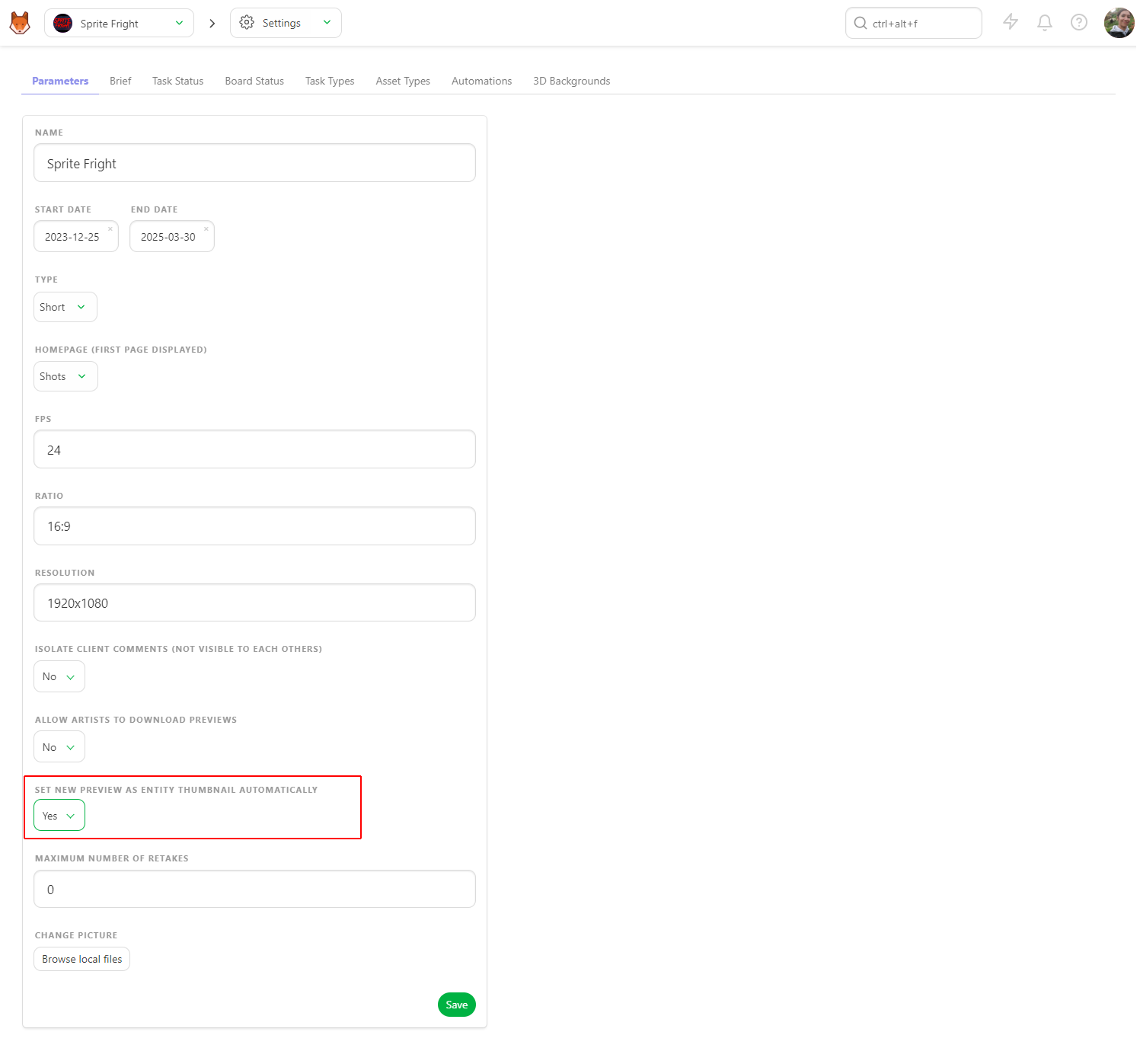
Don't forget to Save. Now, as soon as you upload a preview, it will be used automatically as a thumbnail.
# Batch Upload Previews (as Thumbnails)
You can use the Add Thumbnails button on the global page to massively import thumbnails.
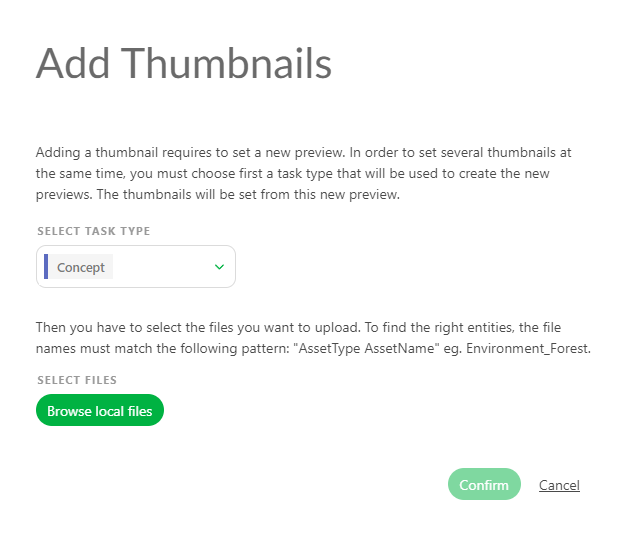
A new pop-up opens and asks you to choose which task types the thumbnails are linked to.
Thumbnails batch import accepts image files and video files.
Only the first frame is used as the thumbnail for the video files.
You have to name your thumbnails as sequence_shot.